I was tinkering with Breezy Weather, the open-source weather app, the other day. It’s got a decent collection of
widgets, but I felt like something was missing – one of those “kitchen sink” widgets that just throws everything you
need onto your home screen. You know, the current time, what the weather’s doing right now, what it’s gonna do in the
next few hours, AND the outlook for the next few days. I got tired of either opening the app or juggling multiple
widgets to get the full picture. Naturally, the itch to code kicked in, and I decided to build it myself. Let’s call it
the ClockDayHourWeekWidget.
This blog post is basically my development log. I’m jotting down the thought process, the steps I took, and a few bumps I hit along the way. It’s mainly for my future self, but hopefully, it might be useful for anyone else interested in Android widget development or maybe even contributing to Breezy Weather. The style’s going to be pretty casual – think of it as dev notes – but I’ll make sure to include the key technical bits and enough code snippets so you can understand what’s going on and potentially replicate it.
The Goal:
Create a new Android App Widget that displays:
- Current Time: Just like your standard clock.
- Current Weather: Icon, location name, current temperature.
- Hourly Forecast: A glimpse of the weather (icon, time, temp) for the next few hours (e.g., the next 5).
- Daily Forecast: The usual suspects (icon, day of the week, high/low temp) for the next few days (e.g., the next 5).
- Configurability: Following the Breezy Weather pattern, allow users to customize background style, transparency, text color, text size, clock font, etc., via a configuration screen.
Alright, goal set. Let’s dive in!
The Big Picture: Standing on the Shoulders of Giants
Thankfully, Breezy Weather has a pretty well-defined structure, especially for adding new widgets. Looking at existing
files like WidgetClockDayWeekProvider.kt and HourlyTrendWidgetIMP.kt, the pattern becomes clear. To add a new
widget, you generally need these pieces:
AppWidgetProvider(e.g.,XxxWidgetProvider.kt): This is the widget’s entry point. It extendsAppWidgetProviderand receives system broadcasts, most importantlyonUpdate. Its main job is to kick off the real work of loading data and updating the view.- Widget Implementation (e.g.,
XxxWidgetIMP.kt): Often anobject(Kotlin singleton) inheriting fromAbstractRemoteViewsPresenter. This is where the magic happens: fetching data, loading user configuration, building theRemoteViewsobject (which defines the widget’s UI), and handling click intents. - Configuration Activity (e.g.,
XxxWidgetConfigActivity.kt): AnActivityextendingAbstractWidgetConfigActivity. It pops up when the user adds the widget, allowing them to customize its appearance ( background, colors, etc.). It also needs to show a live preview of the settings. - XML Layout Files (
widget_xxx.xml,widget_xxx_card.xml): These define the static structure of the widget’s UI. Typically, there’s a version without a background card and one with it. - Widget Definition XML (
xml/widget_xxx.xml,xml/v28/widget_xxx.xml): This metadata file tells the Android system about the widget – its minimum size, preview image, the configuration activity to launch, update frequency ( usually 0 here, as updates are triggered programmatically), etc. Thev28version usually addswidgetFeatures="reconfigurable". - Resource Updates: You’ll need to touch several resource files:
dimens.xml: Possibly define new dimensions if needed.keys.xml: Add a unique SharedPreferences key for storing the widget’s settings.strings.xml: Add the user-visible name for the widget.AndroidManifest.xml: Register the new Provider and Config Activity.Widgets.kt: Add unique request codes forPendingIntents.
Basically, follow this recipe, create or modify each part, and voilà – a new widget is born. For our
ClockDayHourWeekWidget, the existing ClockDayWeekWidget is a great starting point. It already handles the clock,
date, current weather, and daily forecast. Our main task is to surgically insert the “hourly forecast” section into it.
Getting Our Hands Dirty: Creating the Components
Let’s build this thing piece by piece.
Widget Provider (ClockDayHourWeekWidgetProvider.kt)
This one’s relatively straightforward. We can copy WidgetClockDayWeekProvider.kt and make a few tweaks:
- Rename the class to
ClockDayHourWeekWidgetProvider. - Inside the
onUpdatemethod, make sure it calls theupdateWidgetViewmethod of our new implementation class,ClockDayHourWeekWidgetIMP. - Key Point: When calling
weatherRepository.getWeatherByLocationId, we absolutely must set bothwithDaily = trueandwithHourly = true. Our widget needs both sets of forecast data.
// src/main/java/org/breezyweather/background/receiver/widget/ClockDayHourWeekWidgetProvider.kt
package org.breezyweather.background.receiver.widget
// ... other imports ...
import org.breezyweather.remoteviews.presenters.ClockDayHourWeekWidgetIMP // Reference the new IMP
import javax.inject.Inject
@AndroidEntryPoint // Hilt annotation is crucial
class ClockDayHourWeekWidgetProvider : AppWidgetProvider() {
@Inject lateinit var locationRepository: LocationRepository
@Inject lateinit var weatherRepository: WeatherRepository
@OptIn(DelicateCoroutinesApi::class) // Note: Using GlobalScope here, a common but not ideal practice in Providers
override fun onUpdate(
context: Context,
appWidgetManager: AppWidgetManager,
appWidgetIds: IntArray,
) {
super.onUpdate(context, appWidgetManager, appWidgetIds)
// Check if any widget of this type is still in use
if (ClockDayHourWeekWidgetIMP.isInUse(context)) {
// Launch a coroutine on the IO dispatcher to fetch data
GlobalScope.launch(Dispatchers.IO) {
// Get the first location (without parameters)
val location = locationRepository.getFirstLocation(withParameters = false)
// Call the IMP to update the view
ClockDayHourWeekWidgetIMP.updateWidgetView(
context,
location?.copy( // Use copy to create a new object and fill in the weather
weather = weatherRepository.getWeatherByLocationId(
location.formattedId,
withDaily = true, // Needed for daily data (isDaylight, daily forecast)
withHourly = true, // !! Must be true, we need hourly data !!
withMinutely = false,
withAlerts = false
)
)
)
}
}
}
}
A quick note on GlobalScope.launch(Dispatchers.IO): In the onUpdate method of an AppWidgetProvider, which runs on
the main thread and has a short lifespan, this is a fairly common way to handle potentially long-running operations like
network requests or database access. While GlobalScope isn’t generally recommended (its coroutines are tied to the
application’s lifecycle and harder to manage), it’s a simpler solution in this specific context. More robust approaches
might involve goAsync() paired with a Hilt-injected CoroutineScope or even WorkManager, but sticking to the
existing pattern keeps things simpler here.
Widget Implementation (ClockDayHourWeekWidgetIMP.kt)
This is the beast. Most of the UI construction logic lives here. Again, copying ClockDayWeekWidgetIMP.kt gives us a
solid foundation to build upon.
Its Main Responsibilities:
updateWidgetView: Called by the Provider. Gets the config, callsgetRemoteViewsto build the UI, and finally updates the widget viaAppWidgetManager.getRemoteViews: The core method. TakesContext,Locationdata, and various config parameters, returning a fully constructedRemoteViewsobject.isInUse: Checks if any instances of this specific widget type exist.setOnClickPendingIntent: Sets up the actions (like opening the app or calendar) when users click on different parts of the widget.
Breaking Down getRemoteViews:
Get Config & Colors: Use
getWidgetConfigto load saved settings and initializeWidgetColorto handle color logic based on config and day/night status.Choose Layout: Based on
WidgetColor’s judgment (whether to show a card background), load eitherR.layout.widget_clock_day_hour_weekorR.layout.widget_clock_day_hour_week_card.Prepare Data: Extract
weatherdata from theLocationobject, get instances ofSettingsManager,ResourcesProviderFactory, etc.Populate Sections (using
views.setXXXmethods):- Clock: Set the
TextClocktimezone (setTimeZone). Control the visibility (setViewVisibility) of the different font-styledTextClockviews based on theclockFontconfig. - Date: Set the
TextClocktimezone and date format (setCharSequencewithformat12Hour/format24Hour). - Current Weather:
- Icon: Get the icon URI using
ResourceHelper.getWidgetNotificationIconUriand set it withsetImageViewUri. Handle potential nulls (weather.currentorweatherCode) by hiding the view (setViewVisibility(View.INVISIBLE)). - Alternate Calendar: Set the
TextViewtext based onCalendarHelpersettings and thehideAlternateCalendarconfig. - Place & Current Temp: Concatenate the strings and set the text for the corresponding
TextView.
- Icon: Get the icon URI using
- Hourly Forecast (The New Bit):
- This is the core addition. We need the
LinearLayoutcontainer designated for the hourly forecast in our layout. - Define an array of IDs to easily access the time
TextView, temperatureTextView, and weatherImageViewfor each hourly item. - Get the
weather.nextHourlyForecastlist, limiting it to a maximum number (e.g.,MAX_HOURLY_ITEMS = 5). - Loop Through Data: Iterate
min(MAX_HOURLY_ITEMS, weather.nextHourlyForecast.size)times.- Get the
HourlyForecastobject for the current hour. - Set the time
TextView’s text (usinghourly.date.getHour(location, context)). - Set the temperature
TextView’s text (usingtemperatureUnit.getShortValueText), handling potential nulls. - Set the weather
ImageView’s icon (usingResourceHelper.getWidgetNotificationIconUri), again handling potential nulls forweatherCodeand usinghourly.isDaylightto pick the correct day/night icon. - Control Visibility: Ensure this forecast item is visible (
setVisibility(View.VISIBLE)).
- Get the
- Handle Excess Views: For any placeholder views in the layout beyond the available data (e.g., layout has 5
slots, API gives 3 hours), hide them (
setVisibility(View.GONE)). It’s best to hide the entire parentLinearLayoutorRelativeLayoutfor that item. - Container Visibility: If there’s no hourly data at all (
hourlyItemCount == 0), hide the entire hourly forecast containerLinearLayout(widget_clock_day_hour_week_hourly_container).
- This is the core addition. We need the
// Inside ClockDayHourWeekWidgetIMP.kt -> getRemoteViews() (Hourly Forecast Snippet) // --- Hourly Forecast --- val hourlyIds = arrayOf( // ... (Define 2D array of TextView and ImageView IDs) ... arrayOf(R.id.widget_clock_day_hour_week_hour_time_1, R.id.widget_clock_day_hour_week_hour_temp_1, R.id.widget_clock_day_hour_week_hour_icon_1), // ... other hours ... ) val hourlyItemCount = min(MAX_HOURLY_ITEMS, weather.nextHourlyForecast.size) hourlyIds.forEachIndexed { i, hourlyId -> if (i < hourlyItemCount) { val hourly = weather.nextHourlyForecast[i] views.setTextViewText(hourlyId[0], hourly.date.getHour(location, context)) // Set time views.setTextViewText( hourlyId[1], // Set temperature hourly.temperature?.temperature?.let { temperatureUnit.getShortValueText(context, it) } ?: "..." ) hourly.weatherCode?.let { // Set icon views.setViewVisibility(hourlyId[2], View.VISIBLE) views.setImageViewUri( hourlyId[2], ResourceHelper.getWidgetNotificationIconUri( provider, it, hourly.isDaylight ?: dayTime, minimalIcon, color.minimalIconColor ) ) } ?: views.setViewVisibility(hourlyId[2], View.INVISIBLE) // Make sure the parent item container is visible (assuming parent ID is widget_clock_day_hour_week_hour_item_x) val parentId = context.resources.getIdentifier("widget_clock_day_hour_week_hour_item_${i + 1}", "id", context.packageName) if (parentId != 0) views.setInt(parentId, "setVisibility", View.VISIBLE) } else { // Hide unused items (preferably the parent container) val parentId = context.resources.getIdentifier("widget_clock_day_hour_week_hour_item_${i + 1}", "id", context.packageName) if (parentId != 0) views.setInt(parentId, "setVisibility", View.GONE) // Fallback: If parent ID isn't found, hide individual elements // else { views.setInt(hourlyId[0], "setVisibility", View.GONE); ... } } } // If no hourly data, hide the entire hourly section views.setViewVisibility( R.id.widget_clock_day_hour_week_hourly_container, if (hourlyItemCount > 0) View.VISIBLE else View.GONE )- Daily Forecast: This logic is very similar to the original
ClockDayWeekWidgetIMP, just make sure to use the new IDs from our modified layout. It also needs the same treatment for handling insufficient data (hiding extra views) and hiding the entire daily container if no data exists. - Apply Styles:
- Text Color: If a specific text color is configured (
textColor != Color.TRANSPARENT), loop through all relevantTextViews (including the newly added hourly ones!) and usesetTextColor. - Text Size: If a non-100% size is set (
textSize != 100), calculate thescale, get base dimensions (R.dimen.xxx), multiply byscale, and then loop through all relevantTextViews, setting the size withsetTextViewTextSize(TypedValue.COMPLEX_UNIT_PX, size). Remember the new hourlyTextViews! You might need different base dimensions for different parts (clock vs. content vs. hourly time vs. daily day name). - Clock Font: Use a
whenstatement onclockFontto set the visibility of the appropriateTextClockcontainer. - Card Background: If
color.showCardis true, set the background drawable (setImageViewResource) and its alpha (setInt(id, "setImageAlpha", alpha)).
- Text Color: If a specific text color is configured (
- Clock: Set the
Set Click Actions: Call the
setOnClickPendingIntentmethod, passing thecontext,views, andlocation.
setOnClickPendingIntent:
This method wires up the clickable elements (weather icon, date, clock, daily icons) to perform actions. It creates
PendingIntents and binds them using views.setOnClickPendingIntent(viewId, pendingIntent).
- The crucial part is giving each
PendingIntenta unique Request Code. We define these constants centrally inWidgets.kt. - Breezy Weather provides helpers for common intents:
getWeatherPendingIntent: Opens the main app screen.getDailyForecastPendingIntent: Opens the app scrolled to the specific forecast day.getAlarmPendingIntent: Tries to open the system alarm/clock app.getCalendarPendingIntent: Tries to open the system calendar app.
- We need to define a new block of non-conflicting request codes in
Widgets.ktforClockDayHourWeekWidget(e.g., starting with14x).
// Inside ClockDayHourWeekWidgetIMP.kt
private fun setOnClickPendingIntent(context: Context, views: RemoteViews, location: Location) {
// Click main weather area -> Open App
views.setOnClickPendingIntent(
R.id.widget_clock_day_hour_week_weather, // ID of the main content container
getWeatherPendingIntent(context, location, Widgets.CLOCK_DAY_HOUR_WEEK_PENDING_INTENT_CODE_WEATHER) // Use new code
)
// Click daily forecast icon -> Open App to that day
val todayIndex = location.weather?.todayIndex ?: 0
views.setOnClickPendingIntent(
R.id.widget_clock_day_hour_week_day_icon_1, // Day 1 icon ID
getDailyForecastPendingIntent(context, location, todayIndex, Widgets.CLOCK_DAY_HOUR_WEEK_PENDING_INTENT_CODE_DAILY_FORECAST_1) // New code
)
// ... Set similar PendingIntents for day_icon_2 to day_icon_5 ...
// Click clock -> Open Alarm/Clock App
views.setOnClickPendingIntent(
R.id.widget_clock_day_hour_week_clock_light, // Light font clock ID
getAlarmPendingIntent(context, Widgets.CLOCK_DAY_HOUR_WEEK_PENDING_INTENT_CODE_CLOCK_LIGHT) // New code
)
// ... Set similar PendingIntents for normal and black font clocks ...
// Click date -> Open Calendar App
views.setOnClickPendingIntent(
R.id.widget_clock_day_hour_week_title, // Date TextClock ID
getCalendarPendingIntent(context, Widgets.CLOCK_DAY_HOUR_WEEK_PENDING_INTENT_CODE_CALENDAR) // New code
)
// Clicks for hourly forecast items could be added here if needed,
// but the current design doesn't seem to require them.
/*
views.setOnClickPendingIntent(
R.id.widget_clock_day_hour_week_hour_icon_1,
// getHourlyForecastPendingIntent(...) // Would need a helper and codes
)
*/
}
Configuration Activity (ClockDayHourWeekWidgetConfigActivity.kt)
This activity lets users tweak the widget when they first add it. Copying ClockDayWeekWidgetConfigActivity.kt is the
path of least resistance.
Modifications Needed:
- Rename the class to
ClockDayHourWeekWidgetConfigActivity. initLocations(): EnsurewithHourly = truewhen fetching weather data, just like in the Provider. Even if the preview doesn’t show hourly details, the underlying data might be needed for other logic (like determiningisDaylightaccurately for icons if the current condition isn’t available).// Inside ClockDayHourWeekWidgetConfigActivity.kt override suspend fun initLocations() { val location = locationRepository.getFirstLocation(withParameters = false) locationNow = location?.copy( weather = weatherRepository.getWeatherByLocationId( location.formattedId, withDaily = true, withHourly = true, // Ensure hourly data is fetched withMinutely = false, withAlerts = false ) ) }initData(): Set default configuration values, like the initial clock font (clockFontValueNow). The base classAbstractWidgetConfigActivityhandles defaults for card style, color, alpha, etc.initView(): Control which configuration options are visible on the screen. For this widget, options for card style, alpha, text color, text size, clock font, and hiding the alternate calendar should all be visible.updateWidgetView(): When the user changes a setting in the config UI, this method callsClockDayHourWeekWidgetIMP.updateWidgetViewto immediately update the widget instance on the home screen (live preview effect).remoteViews(getter): This property provides theRemoteViewsfor the preview area within the config screen. It must callClockDayHourWeekWidgetIMP.getRemoteViews, passing the current selections from the config UI (cardStyleValueNow,cardAlpha,textColorValueNow, etc.).configStoreName(getter): Returns the unique SharedPreferences key used to store this widget’s settings. Must be unique! We’ll define this key inkeys.xml.// Inside ClockDayHourWeekWidgetConfigActivity.kt override val configStoreName: String get() { // Return the new key we define in keys.xml return getString(R.string.sp_widget_clock_day_hour_week_setting) }
XML Layout Files
We need two layout files: layout/widget_clock_day_hour_week.xml (no background) and
layout/widget_clock_day_hour_week_card.xml (with background).
Copy widget_clock_day_week.xml and widget_clock_day_week_card.xml and then modify them.
Key Modifications:
- Rename Root Layout and ALL View IDs: To prevent clashes, systematically rename all IDs. A good practice is to
replace
widget_clock_day_week_withwidget_clock_day_hour_week_. - Add Hourly Forecast Section: Between the “Date/Place/Current Temp” section and the “Daily Forecast” section,
insert a new
LinearLayout. Give it the IDandroid:id="@+id/widget_clock_day_hour_week_hourly_container".- Set its
orientation="horizontal". - Inside it, place 5 child
LinearLayouts (orRelativeLayouts), each representing one hour’s forecast. - Set each hourly item’s
LinearLayouttoorientation="vertical",layout_width="0dp",layout_height="wrap_content",layout_weight="1",gravity="center_horizontal". Give them unique IDs likewidget_clock_day_hour_week_hour_item_1throughitem_5. - Inside each hourly item
LinearLayout, place the three necessary views:- A
TextViewfor the time (widget_clock_day_hour_week_hour_time_x). - An
ImageViewfor the weather icon (widget_clock_day_hour_week_hour_icon_x). - A
TextViewfor the temperature (widget_clock_day_hour_week_hour_temp_x).
- A
- Use dimensions from
dimens.xml, like@dimen/widget_time_text_sizefor the time,@dimen/widget_content_text_sizefor the temp, and@dimen/widget_little_weather_icon_sizefor the icon.
- Set its
- Modify Daily Forecast IDs: Rename the original daily forecast IDs (like
widget_clock_day_week_week_x,_temp_x,_icon_x) towidget_clock_day_hour_week_day_week_x,_day_temp_x,_day_icon_x. Also, give the parentLinearLayoutcontainer for the daily forecast an ID, likewidget_clock_day_hour_week_daily_container. widget_clock_day_hour_week_card.xml: This file is essentially a copy ofwidget_clock_day_hour_week.xml, but with anImageViewadded as the first child inside the rootRelativeLayout. ThisImageViewwill display the card background; give it the IDwidget_clock_day_hour_week_card.
<!-- layout/widget_clock_day_hour_week.xml (Snippet showing new hourly structure) -->
<RelativeLayout ...>
<LinearLayout
android:id="@+id/widget_clock_day_hour_week_weather" ...>
<!-- ... (Clock, Date, Current Weather sections - IDs modified) ... -->
<!-- Hourly Forecast -->
<LinearLayout
android:id="@+id/widget_clock_day_hour_week_hourly_container"
android:orientation="horizontal"
android:layout_width="match_parent"
android:layout_height="wrap_content"
android:layout_marginTop="@dimen/little_margin"
android:layout_marginBottom="@dimen/little_margin"
android:baselineAligned="false">
<!-- Hour 1 -->
<LinearLayout
android:id="@+id/widget_clock_day_hour_week_hour_item_1"
android:orientation="vertical"
android:layout_width="0dp"
android:layout_height="wrap_content"
android:layout_weight="1"
android:gravity="center_horizontal">
<TextView
android:id="@+id/widget_clock_day_hour_week_hour_time_1"
android:textSize="@dimen/widget_time_text_size"
... />
<ImageView
android:id="@+id/widget_clock_day_hour_week_hour_icon_1"
android:layout_width="@dimen/widget_little_weather_icon_size"
android:layout_height="@dimen/widget_little_weather_icon_size"
... />
<TextView
android:id="@+id/widget_clock_day_hour_week_hour_temp_1"
android:textSize="@dimen/widget_content_text_size"
... />
</LinearLayout>
<!-- Hour 2 to 5 (Similar structure) -->
<!-- ... -->
</LinearLayout>
<!-- Daily Forecast -->
<LinearLayout
android:id="@+id/widget_clock_day_hour_week_daily_container"
android:orientation="horizontal"
... >
<!-- Day 1 -->
<LinearLayout
android:id="@+id/widget_clock_day_hour_week_day_item_1" ...>
<TextView
android:id="@+id/widget_clock_day_hour_week_day_week_1" ... />
<ImageView
android:id="@+id/widget_clock_day_hour_week_day_icon_1" ... />
<TextView
android:id="@+id/widget_clock_day_hour_week_day_temp_1" ... />
</LinearLayout>
<!-- Day 2 to 5 (Similar structure, IDs modified) -->
<!-- ... -->
</LinearLayout>
</LinearLayout>
</RelativeLayout>
Widget Definition XML
Create widget_clock_day_hour_week.xml in res/xml/ and a corresponding version in res/xml-v28/ (create the
directory if it doesn’t exist).
Copy xml/widget_clock_day_week.xml and xml-v28/widget_clock_day_week.xml.
Changes to Make:
android:minWidth/android:minHeight: Since we added the hourly forecast row, the widget needs more vertical space. IncreaseminHeight, for example, from@dimen/widget_grid_2(110dp) to@dimen/widget_grid_3(180dp). KeepminWidthat@dimen/widget_grid_4(250dp).android:minResizeHeight: The minimum resize height also needs to increase accordingly, perhaps to@dimen/widget_grid_2.android:initialLayout: Point this to our new layout:@layout/widget_clock_day_hour_week.android:previewImage: Point this to a new preview drawable:@drawable/widget_clock_day_hour_week. Remember, you need to create this image yourself and place it in thedrawablefolders.android:configure: Point this to our new configuration activity:org.breezyweather.remoteviews.config.ClockDayHourWeekWidgetConfigActivity.v28Version: Make the same changes, and ensureandroid:widgetFeatures="reconfigurable"is present.
<!-- res/xml/widget_clock_day_hour_week.xml -->
<?xml version="1.0" encoding="utf-8"?>
<appwidget-provider xmlns:android="http://schemas.android.com/apk/res/android"
android:minWidth="@dimen/widget_grid_4"
android:minHeight="@dimen/widget_grid_3" <!-- Increased height -->
android:minResizeWidth="@dimen/widget_grid_3"
android:minResizeHeight="@dimen/widget_grid_2" <!-- Increased resize height -->
android:updatePeriodMillis="0"
android:initialLayout="@layout/widget_clock_day_hour_week" <!-- Point to new layout -->
android:previewImage="@drawable/widget_clock_day_hour_week" <!-- Point to new preview -->
android:resizeMode="horizontal|vertical"
android:configure="org.breezyweather.remoteviews.config.ClockDayHourWeekWidgetConfigActivity" <!-- Point to new config activity -->
android:widgetCategory="home_screen|keyguard" />
Stitching It All Together: Resources & Registration
The final step is to make sure all the necessary resource definitions and registrations are in place.
dimens.xml: Double-check the dimensions used in the layout. Existing ones like@dimen/widget_time_text_size( 10sp),@dimen/widget_content_text_size(14sp),@dimen/widget_little_weather_icon_size(36dp) seem appropriate. If you feel the hourly or daily sections need specific adjustments, define new dimensions here and reference them. For now, reusing existing ones should be fine.keys.xml: Add the newstringfor the configuration storage key.<!-- res/values/keys.xml --> <resources ...> ... <string name="sp_widget_clock_day_hour_week_setting" translatable="false">widget_clock_day_hour_week_setting</string> ... </resources>strings.xml: Add the user-visible name for the widget.<!-- res/values/strings.xml --> <resources ...> ... <string name="widget_clock_day_hour_week">Clock + Day + Hour + Week</string> <!-- Or your preferred name --> ... </resources>(Don’t forget translations in other
values-*/strings.xmlfiles if necessary!)AndroidManifest.xml: Inside the<application>tag, register the new Provider (<receiver>) and Config Activity (<activity>). It’s good practice to group them with the other widget declarations.<!-- AndroidManifest.xml --> <application ...> ... <!-- ClockDayHourWeek Widget Configuration Activity --> <activity android:name=".remoteviews.config.ClockDayHourWeekWidgetConfigActivity" android:theme="@style/BreezyWeatherTheme" android:exported="true"> <intent-filter> <action android:name="android.appwidget.action.APPWIDGET_CONFIGURE" /> </intent-filter> </activity> ... <!-- ClockDayHourWeek Widget Provider --> <receiver android:name=".background.receiver.widget.ClockDayHourWeekWidgetProvider" android:label="@string/widget_clock_day_hour_week" <!-- Reference the name from strings.xml --> android:exported="true"> <meta-data android:name="android.appwidget.provider" android:resource="@xml/widget_clock_day_hour_week" /> <!-- Reference the definition xml --> <intent-filter> <action android:name="android.appwidget.action.APPWIDGET_UPDATE" /> <action android:name="android.appwidget.action.ACTION_APPWIDGET_DISABLED" /> </intent-filter> </receiver> ... </application>Widgets.kt: Add the new block of PendingIntent Request Code constants. Pick an unused range (like14x).// src/main/java/org/breezyweather/remoteviews/Widgets.kt object Widgets { ... // other constants // clock + day + hour + week. (Using 14x block) const val CLOCK_DAY_HOUR_WEEK_PENDING_INTENT_CODE_WEATHER = 141 const val CLOCK_DAY_HOUR_WEEK_PENDING_INTENT_CODE_DAILY_FORECAST_1 = 1421 const val CLOCK_DAY_HOUR_WEEK_PENDING_INTENT_CODE_DAILY_FORECAST_2 = 1422 const val CLOCK_DAY_HOUR_WEEK_PENDING_INTENT_CODE_DAILY_FORECAST_3 = 1423 const val CLOCK_DAY_HOUR_WEEK_PENDING_INTENT_CODE_DAILY_FORECAST_4 = 1424 const val CLOCK_DAY_HOUR_WEEK_PENDING_INTENT_CODE_DAILY_FORECAST_5 = 1425 const val CLOCK_DAY_HOUR_WEEK_PENDING_INTENT_CODE_CALENDAR = 143 const val CLOCK_DAY_HOUR_WEEK_PENDING_INTENT_CODE_CLOCK_LIGHT = 144 const val CLOCK_DAY_HOUR_WEEK_PENDING_INTENT_CODE_CLOCK_NORMAL = 145 const val CLOCK_DAY_HOUR_WEEK_PENDING_INTENT_CODE_CLOCK_BLACK = 146 // Add codes here if hourly forecast items become clickable // const val CLOCK_DAY_HOUR_WEEK_PENDING_INTENT_CODE_HOURLY_FORECAST_1 = 1471 // ... ... // rest of the constants }
Wrapping Up & Final Thoughts
And… that should be it! After adding all these files and making the necessary resource changes, rebuild the project. The new “Clock + Day + Hour + Week” widget should now appear in your system’s widget picker. When you add it to your home screen, the configuration activity will launch, and once configured, you should see your brand new, all-in-one weather widget!
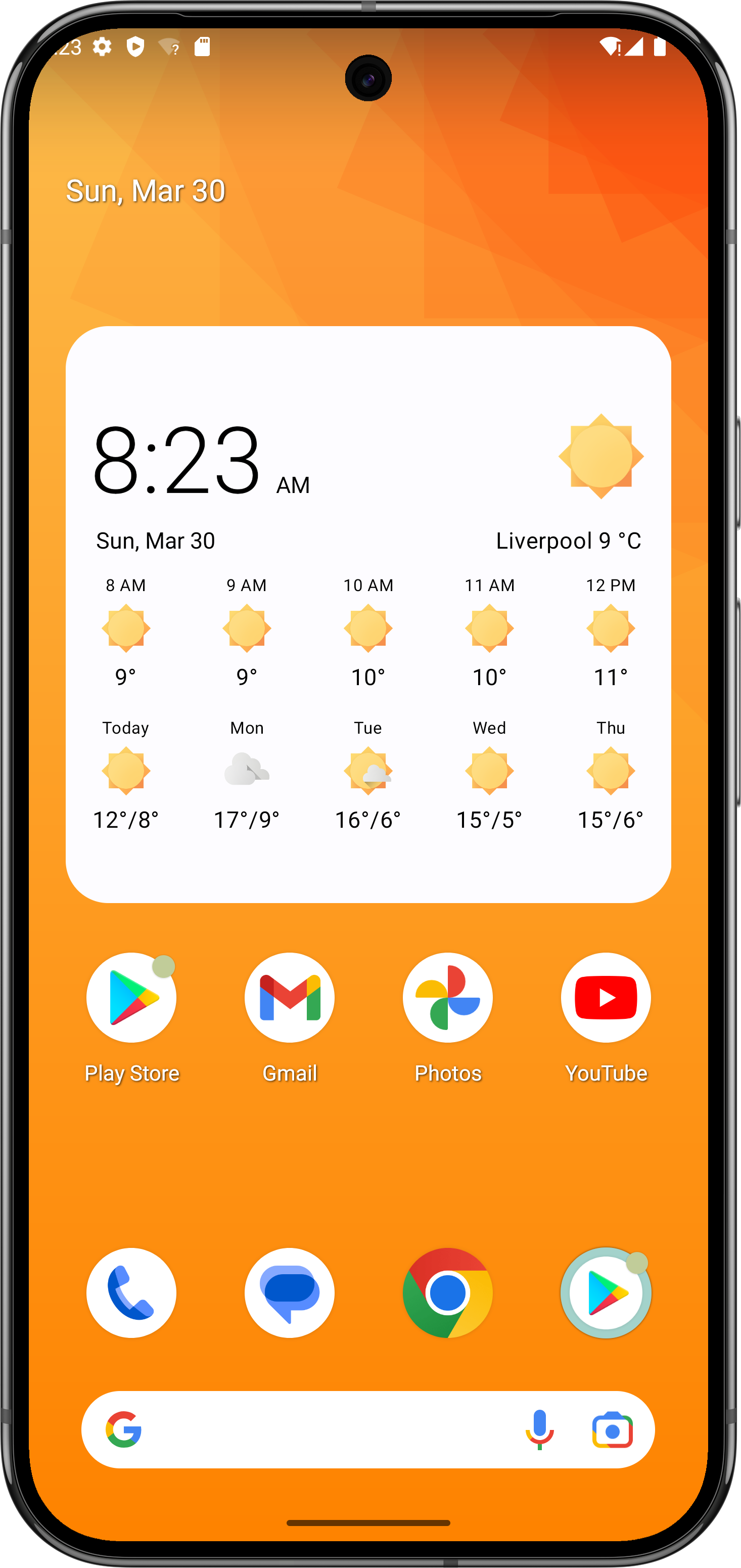
Quick Recap of the Process:
- Define the Goal: Create a comprehensive weather widget.
- Analyze Existing Patterns: Identify the Provider -> IMP -> Config -> Layout -> Definition XML workflow.
- Copy & Modify: Leverage existing code (
ClockDayWeekcomponents) as a base, then modify extensively, especially the IMP and Layout files. - Core Addition: Design and implement the hourly forecast section in the layout and add the corresponding
data-binding and visibility logic in the IMP’s
getRemoteViews. - Attention to Detail: Systematically update all relevant IDs, configuration keys, widget names, and request codes
for uniqueness. Adjust widget dimensions (
minHeight,minResizeHeight). - Resource Integration: Add the necessary declarations and definitions in
AndroidManifest.xml,keys.xml,strings.xml, andWidgets.kt.
Potential Gotchas:
RemoteViewsLimitations: RememberRemoteViewsonly supports a limited set of Views and methods. Complex interactions or custom drawing are tricky. We stuck to basics likeTextView,ImageView,LinearLayout,RelativeLayout, andTextClock, which works fine.- ID Conflicts: Forgetting to rename IDs after copying is an easy mistake that can lead to update errors or crashes. Double-check them!
- Data Fetching: Ensure the Provider requests
withHourly = true, otherwise, the hourly section will be empty. - Layout Adaptability: Widget appearance might need fine-tuning with
dimens.xmlvalues to look good across different screen sizes and densities.
Overall, adding the ClockDayHourWeekWidget was a relatively smooth process, largely thanks to Breezy Weather’s clean
structure and consistent widget implementation pattern. It involved a fair amount of code, but much of it was following
the established template. The key was understanding how RemoteViews works and carefully handling the data binding and
view states in the IMP class, especially for the newly added hourly section and the visibility logic for dynamic
content.
Hope this rambling dev log is helpful to someone out there! Until the next coding adventure… Cheers!